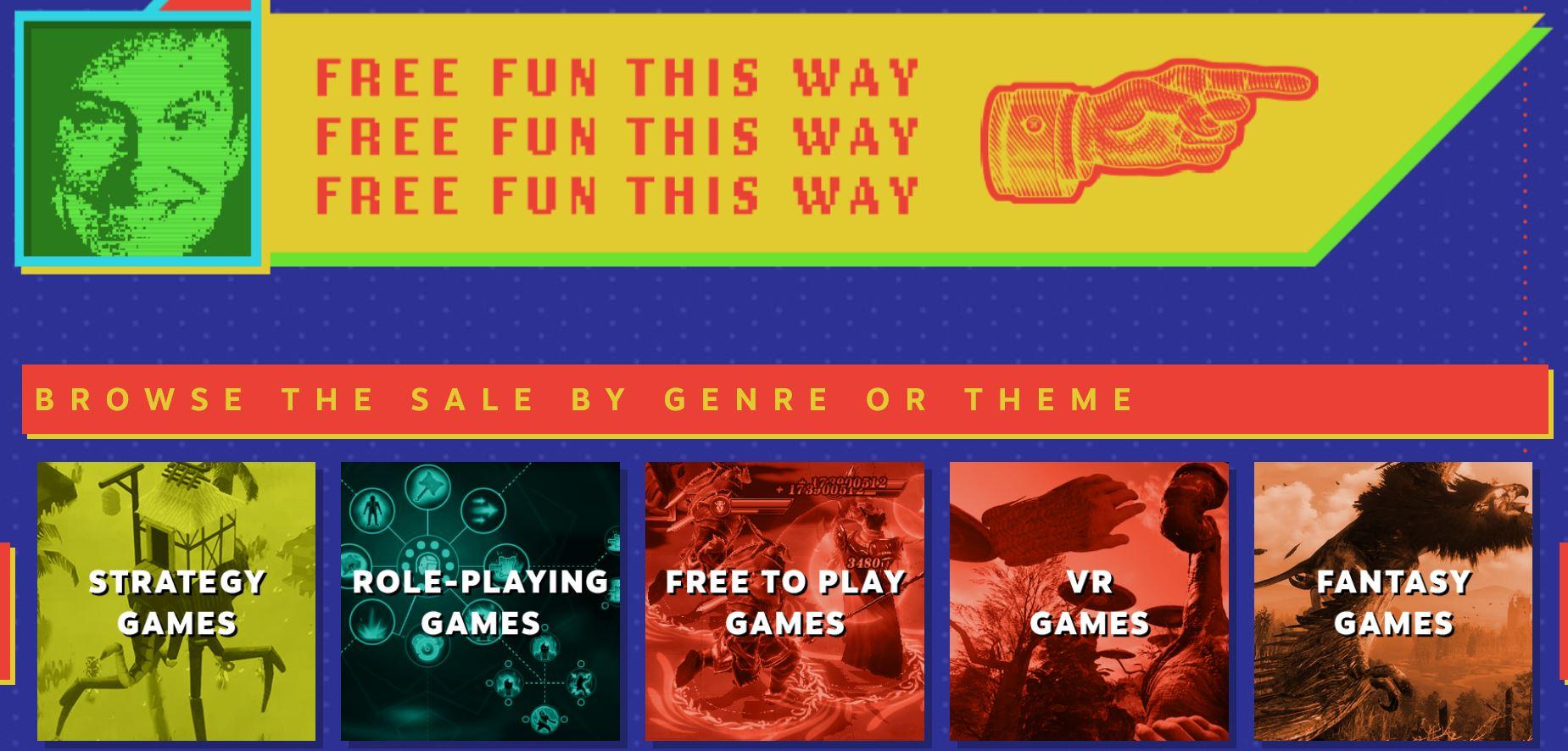
What is Steam?
Steam is a digital video-game distribution service where you can buy, trade, discuss, create and obviously play games. It has a library of content of more than 30 000 games about all genres and personal tastes.
Steam has an excellent community feature where you can find new friends, join groups, form clans, and do lots of in-game chatting.
Steam is an exceptionally complete and continuously updated platform for all gamers.
Steam Family Sharing Feature

The Steam Family Sharing feature allows chosen steam users to share their library of steam games on authorised computers while they are not playing. With Steam Family Sharing, you can authorise up to 10 computers.
Family members and friends can play the same games and earn their own Steam achievements and save their own game progress individually on the Steam Cloud.
Not all games in the Steam directory can be shared due to copyright and sharing rules.
Fix Steam Family Library Sharing Issues

Sometimes a user may encounter the family sharing not working issue. Recently many users have reported Steam family sharing not working, which can be frustrating for the Steam client.
If you do find family sharing not working, here are some tips that may be helpful to fix steam family sharing problems:
Re-authorise Shared Steam Library
If you are getting the “Steam Library Sharing Not Working” issue, the first thing you should do is to re-authorise your shared library.
To do this, open your Steam app and click on the “Steam” tab in the top left corner.
Click on the “Settings”.
Now, click again on “Downloads”.
Under “Steam Library Folders”, find the folder that contains the game you are trying to share and click on it.
Click on the “authorise library” button.
Close Steam and reopen it.
Try sharing the game again.
If there is one device that isn’t working, users can try removing and re-authorising game sharing. To do this, the library owner will need to:
Navigate to the device management page;
Click manage family library sharing and remove the device that isn’t working;
Let the problematic computer or device send a request to re-join the library or game;
Test to see if this has fixed the issue.
Run SFC Scan
Another way to try fixing this problem is by running an SFC scan or, in other words, “System File Check”. To do this, you will need to make sure no Steam-related tasks are running. You will then need to:
Press Windows key + R to open a run dialog box;
Open the command prompt as an admin by typing cmd and pressing enter key;
In the command prompt window, type SFC/scan now and press Enter. This will run the command prompt;
This will check your system files and local files for any corrupted or missing files and re-install any program files that are corrupted or missing;
When the scan is finished, restart your PC and try sharing again.
Disable Antivirus and Verify Game Files Integrity

Temporarily disabling your antivirus software might help fix this problem by allowing you to authorise the steam library without getting a “Steam Library Sharing” error message. Other than that, verifying game cache files on Steam will also do the trick.
Reset Winsock
Sometimes, corrupt Winsock configurations can cause Steam not to communicate with the Steam servers. To fix this, you will have to reset Winsock.
However, first, you should do a simple IP release/renew on your computer to see if that works for you because sometimes it might work without having to reset the Winsock configuration.
Here are steps on how to do that:
Press Windows key + R to open a run dialogue box.
Type cmd and press enter.
Run command prompt by typing ipconfig/release followed by pressing Enter.
Then type ipconfig /renew followed by pressing Enter.
Type netsh int ip reset and press Enter.
Type ipconfig/flushdns and press Enter.
Restart your PC.
Try sharing a Steam game again to see if it works now.
Can two users share a library and play at the same time?
No, only one user at a time can play a shared library game online, even when playing different games.
Is there a limit to the number of accounts one can share one’s library with?
Yes, there is a limit. Each Steam account can authorise up to 5 accounts to share a family library in a 90-day period.
How can you save money with Steam Family?

Have a family member or a friend you’d like to play a shared game with? Or do you just want to pool access to shared games with anyone?
By using the Steam Family sharing feature, you can save money on game files. All you need to do is invite other users to join your Steam Family group or join the Steam users’ family library, and you can access more games for cheap. The game owner will get priority on playing the game, but other users can always play the same game offline.
But maybe your family members don’t use Steam? Or last time you tried to arrange and fix Steam Family sharing, you ended up paying for all the files in the library because no one paid you back. After all, sharing accounts, family sharing and asking for payments can be a stressful job.
If you find it stressful, then look no further than Together Price. We take all the hassle and stress out of sharing games on Steam.
What is Together Price?

Together Price is an online platform that helps connect users to share their subscription service or Steam family sharing library. Together Price will arrange all the payments, help you form groups and make sure what you are doing is fully legal.
Safety is very important on Together Price, which is why we offer a range of security features such as operating in a fully SSL-certified secure environment and using Stripe payment with its strong anti-fraud protections.
How does Together Price work?
To use Together Price, just sign up for free with your name and email address. Then choose whether you want to become an Admin or a Joiner.
As an Admin

As an Admin, you will invite others to join your shared library. To do this, you will need to:
Authorize library sharing on Steam and enable family sharing as the game owner;
Create a sharing group on Together Price with all the relevant information;
Accept members’ requests to join your group;
Sit back whilst Together Price make sure you are paid on time.
As a Joiner

As a Joiner, you will join another user’s shared Steam library. To do this:
Search for sharing groups on Together Price;
Request access to share games in a sharing group;
Once you have been accepted, Together Price will arrange your payments whilst you can start running the Steam installation files.
Summing up
If you want access to more games, then use Together Price to easily share your shared library on Steam and get more games for your money!




